
You’ve Got Questions, We’ve Got Answers – Insight from Support
Julia is a support representative here at VerticalResponse. She and other reps work diligently to answer customers’ questions quickly, efficiently and with a little personality…well, maybe a lot of personality, but that’s what keeps it fun and friendly! I met with Julia to find answers to some of the most commonly asked questions from our customers. Read on to get insight straight from a VerticalResponse Support expert.
1. How do you remove bounces and unsubscribes from your active mailing list?
A bounce occurs when an email is undeliverable to a particular recipient. Emails normally bounce because the address is invalid, meaning the address may no longer exist; perhaps someone left their job or canceled their email account.
An unsubscribe is a little more straightforward: someone signed up to receive your messages, then changed their mind for whatever reason and opted to not receive them anymore. Deleting both bounces and unsubscribes is something you can do to purge (clean up) your email list of unmailable addresses. To do this, just follow these directions (in your VerticalResponse account):
- Click Lists up in the blue toolbar
- Then the Actions link that corresponds to your Master List
- Select Download Members
- Next, select Download Unsubscribes and/or Download Bounces, which will be the list of individuals you ultimately want to remove.
- Download the .CSV version
Open the file when you receive it in your inbox, and delete all the columns that aren’t the email addresses you want to remove, as well as the headers, including the header that says “Email.” Save this file on your computer.
In this next set of steps, we’ll actually delete the addresses we just downloaded. Click “Lists” again, then click “Master List,” and then “Mass Update.” Next click “Browse” and find the file you just saved. Now we’re going to remove these addresses from your account (we’ll save their status as bounced or unsubscribed on the back-end of your account in case you accidently upload them again). Click “Delete from Account,” then “Process File” and “Done.” Hello clean master list!
Suggested resources:
- Text Tutorial – Manually Unsubscribe an Address
- The Pros and Cons of Debouncing Bounced Email Addresses
2. What is an opt-in form and how can I use it to my advantage?
An opt-in form can save you a lot of time and is a great way to grow your mailing list. It’s a free signup form you can create within your VerticalResponse account to place on your blog, website, Facebook page or any other spot you want to collect visitors’ email addresses. Then, if someone wants to receive emails from you, they simply fill out the form and their contact information will be automatically transferred to the opt-in list in your VerticalResponse account. Voila, new list members!
Suggested resource: Webinar – Grow Your Mailing List!
3. What’s the difference between using VerticalResponse vs. VerticalResponse for Salesforce?
The main difference between using VerticalResponse and VerticalResponse for Salesforce is where you generate list members. When you use VerticalResponse to send emails, you generally upload members in an Excel .CSV format file, a .TXT file or you can enter members manually. All of the members are “list members.” When you work within VerticalResponse for Salesforce, you generate your lists from your leads and contacts or from a campaign in Salesforce. So, instead of list members being individuals you upload into your account, they come from leads and contacts within your Salesforce account. The opens, clicks, unsubscribes, etc. are not only kept within your VerticalResponse account section, but are also appended to each lead and contact record.
If you already use Salesforce, the VerticalResponse application is a great way to easily email your leads and contacts.
Suggested Resource: Demo – Using VerticalResponse for Salesforce
4. What’s the proper format for a list?
You may format your lists as comma delimited (.CSV), or text files (.TXT) to upload them. Once you’ve set up your list with whatever fields you want (email address, first name, last name, most recent product purchase, etc.), you can upload the file directly into a new or existing list within VerticalResponse.
Suggested Resource: Webinar – List Best Practices
5. What is a Custom Field and how do I add one to a list?
A custom field is an additional piece of information, which ties back to a list member that you can include within your mailing list. Custom fields are also a great way to personalize an email (using a merge field) to include a recipient’s last product purchased, birth date or favorite bird for example.
When you get to the add members page, this is where you match the data to the appropriate field. For example, Jackie is a first name; so match it to the standard field “first name” in the drop-down menu. The email address must be matched with the standard field we have for “email address.” Her favorite bird is a Robin (and data I will include in its own column in the spreadsheet). So, I would create a custom field for favorite bird by choosing “New Custom Field” within the same drop-down menu. Then I would type “favorite_bird” in the box. Once you’re done matching the fields to data, click your preferred import rules, and click “Next.” When you reach the results page (which is also sent to your “Messages” in the top right portion of the screen), you’ll be able to see the addresses that have been added, updated, and rejected. You can also download this information by clicking the “Download CSV” link.
Suggested Resource: Text Tutorial – Personalize an Email
6. How do I see the specific people who opened, clicked, bounced, unsubscribed, etc.?
One of VerticalResponse’s greatest benefits is the robust reporting offered. Once you’ve sent an email, it’s easy to check out your stats. To do so, click “Emails,” “Sent Emails,” then select the particular email in question. You’ll see a dashboard full of the percentages of opens, clicks, bounces, and unsubscribes. Sure, that’s a nice snapshot, but who are these people specifically?
If you’d like to download a list of people who have interacted with your email, click “Download lists” under Email Actions. You’ll be prompted to choose what you’d like to download. Finally, you’ll choose what fields you want to populate on your report. Click “Download” and open up the file. Let the analyzing begin!
Suggested Resource: Guide – Email Marketing Reporting Basics
7. What’s the best way to store images for later use in my email?
Emails have come a long way, and images are always a nice addition to an already well written email. One tip to make uploading images to your emails easy is to store them in your Library. Your images must be formatted as JPG or GIF images though. Add images to the Library in your account by clicking “Tools,” then “Library.” Next, select “Upload Images.” This will place the image in your library, so that you can later add it to your email. You have 25 MB of free space to store lots and lots of swanky images.
We also provide 75,000 free stock photos for you to use. To access these, while in the library, select “Search Gallery” and then search for whatever kind of images you’re looking for.
Suggested Resource: Webinar – Using Images in Emails
If you’ve got more questions, we’d be happy to help you out. Support is available via chat, email or toll free at 1-866-6Vertical. You can also tweet us @SupportVR!
© 2012 – 2015, VerticalResponse. All rights reserved.
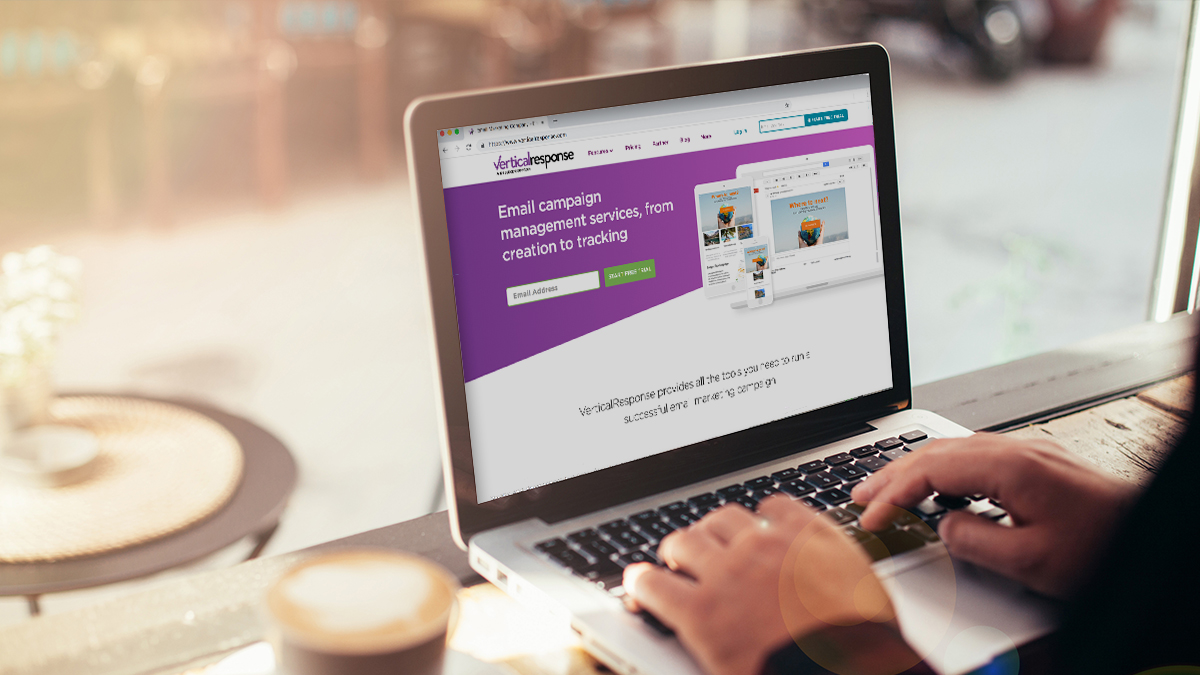
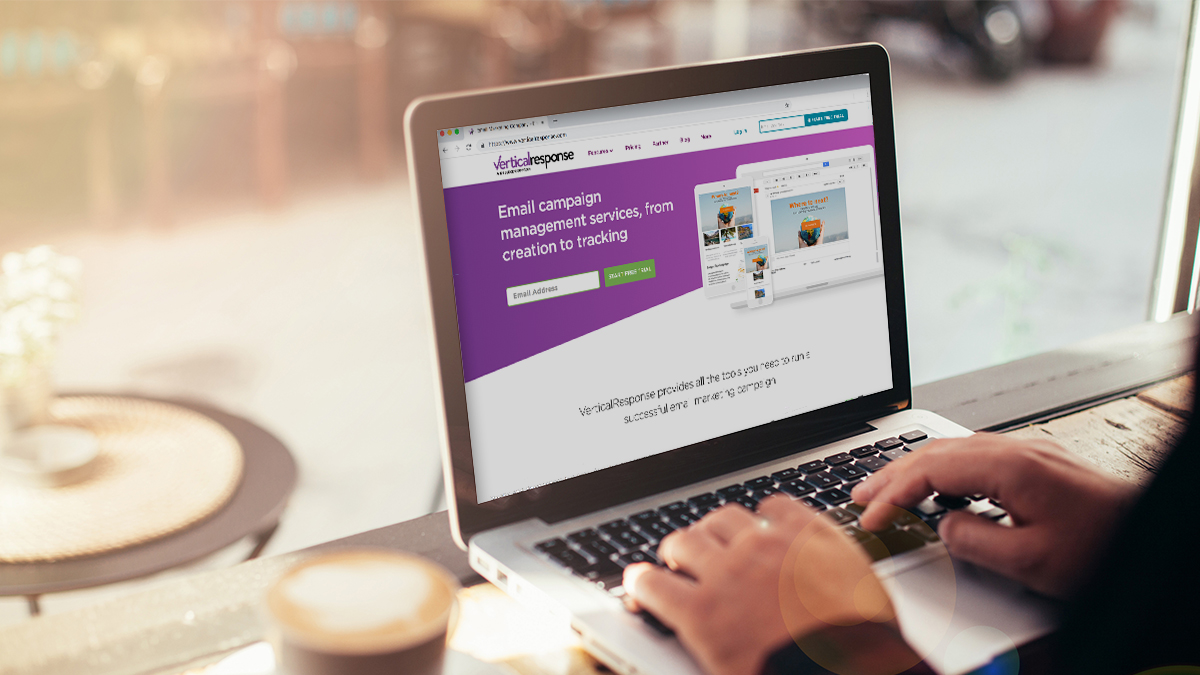
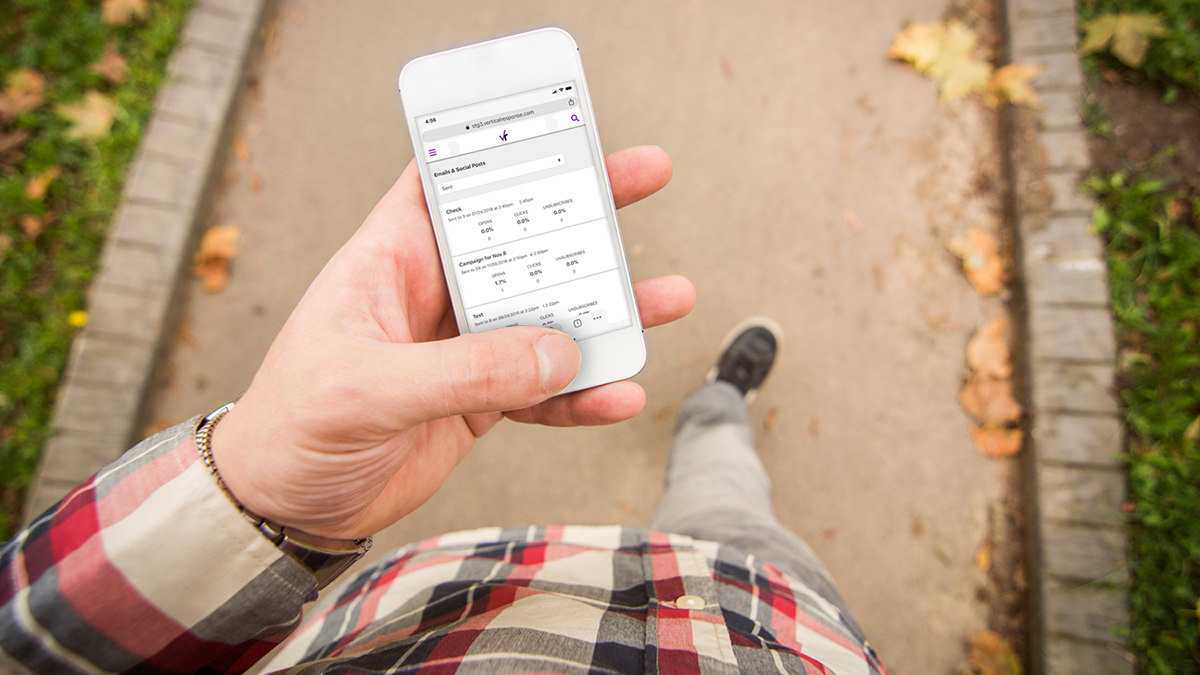
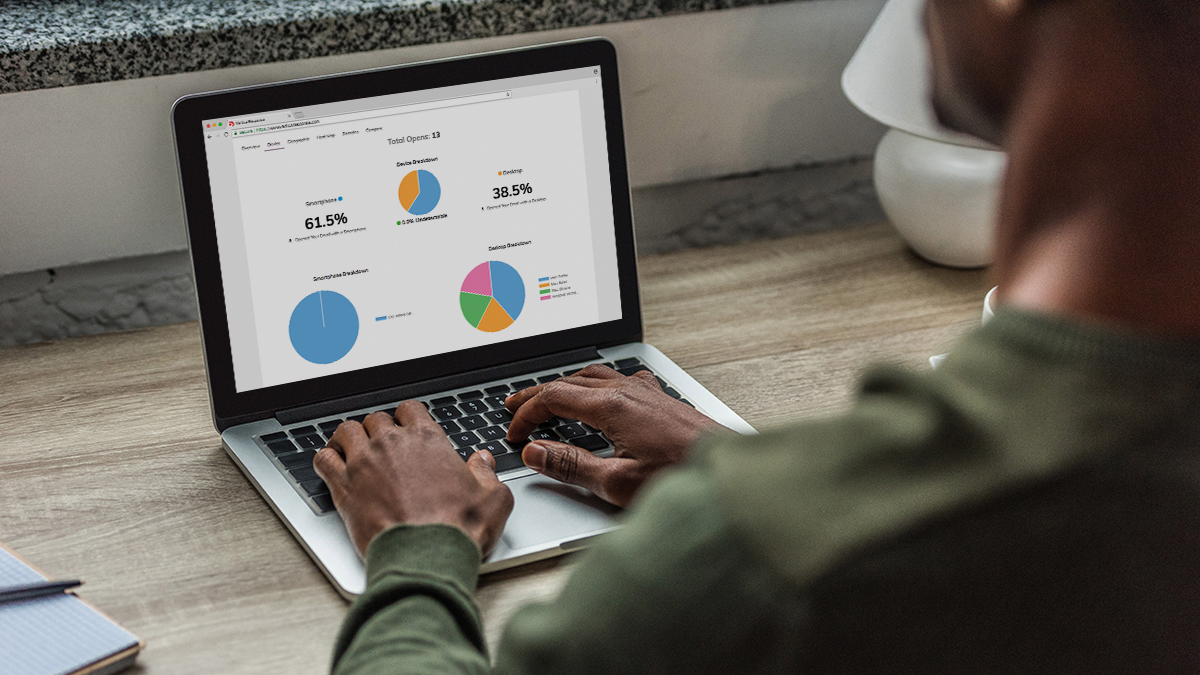
Hi Ignacio,
Our support team can reset the bounces on your account, just send them an email, support@verticalresponse.com, the email address you use for your account and they’ll be able to take care of that for you.
I send a mass email from vr but just then the servers in my country had low,
so most people get a “bounced” status
how can I reset them so they are massively mailable again and not do one by one ?
Hi Darren,
Since unsubscribes are governed by the CAN-SPAM law we take them very seriously. If someone has accidentally unsubscribed, and that does happen quite a bit, you’ll need our support team to reset it for you. They’ll need something from the person who unsubed, like an email, that says they want to be back on the list. The other option is if you’re using one of our opt-in forms that person can resubscribe through the opt-in form. Our system will then override the unsub once they’ve confirmed their email address.
Thanks!
Another question I have is:
what is process of re-subscribing a client who previously unsubscribed
Hi Darren,
Our integration in Salesforce works much the same as the version outside of it. If you’ve already uploaded a list from SF to your VR account, just click on the list name, or if you don’t which list has the email address you need usub in it, click on the tab that says All Members and then search for the email address. Once you find the address click on the Actions link to the right and click Unsubscribe in the menu that drops down. Or click on the email address and you’ll see an Actions box in the top right, click on Unsubscribe there. You can manually unsubscribe in Salesforce too, click on the Lead or Contact tab, find the email address (or just search for the email address in your Salesforce account), click into the lead or contact record and click the Edit button at the top. You should see Email Opt Out as a check box in the information section, just click the box and save. That person will now be unsubscribed in SF as well.
Hope that helps!
in salesforce*
Is there a way to manually unsubscribe people from lists you’ve imported instead of having to filter through all your lists you’ve created from csv files?
Hi Fred,
There sure is! You need to go the Tools option in your Master list to do it, and you can find instructions on our helpsite here: https://help.verticalresponse.com/how-to/tutorial/how_to_create_a_list_of_unsubscribes_or_bounces/
Is there a way to download the backend unsubscribe list that VR keeps for our account so we can keep a record for future use?
Hi Mike,
I wasn’t able to find an account under the email address you used for your post, so hopefully you reached out to our support team. On Hold means that you have a pay monthly account and your list has exceeded the amount you can mail to. There are a couple of things you can do with this,first, either change the pricing tier you currently are using and you can find more info here: https://www.verticalresponse.com/pricing. Or try deleting the bounces/unsubscribes from your account to get the number down. There are instructions here on how to do just that: https://help.verticalresponse.com/how-to/tutorial/how_to_create_a_list_of_unsubscribes_or_bounces/
Hi
I uploaded an email list from a spreadsheet and several names are “On Hold.”
What does that mean?
Hi Julie,
If you’re using an optin form in your account they can sign-up again through that. Our system will see that as a confirmation that they want to be on your list and over ride the unsubscribe. Otherwise, our support team can help you out. They’ll need something from the person who unsubed, an email is fine, saying they want back on your list and then they can change it. Our support team can be reached at 866.683.7842 or support@verticalresponse.com. If you’re in your VR account, just click on Need Help? in the bottom left corner and you can reach them there.
One of our usual email recipients accidentally unsubscribed and wants to get back on our list. Is there any way to do this?
Hi Mark,
You’re right, the unsubscribes can’t be removed from the account, they are very important to keep track of so VR doesn’t remove them. You can delete the unsubed addresses from your mailing list though, if you want to keep your lists updated. The unsubscribe info will still remain on the backend of the account though, so that the addresses can’t be mailed to. The bounces can be reset if you want to try to mail to them again, although chances are pretty good they’ll bounce the next time you mail. And just like the unsubscribes you can delete the bounces from the list if you like since they can’t be mailed to either.
Why would you want to remove bounce and unsubscribe records? Shouldn’t the unsubscribe records, especially, stay in place so you don’t, you know, send unsubscribers email in the future?
Doesn’t VR keep track of this kind of thing?
Hi Thom,
All accounts are the same, you don’t lose any features by using the non-profit credits. The mass update tool is in your account, I just checked. To get to it go to Lists and then click on the tab that says All Members. From here click the Tools tab and then you’ll see the Mass Update option there.
If you have any other questions on this, you’ll find info at our help site: https://help.verticalresponse.com/how-to/tutorial/deleting_addresses_records/ or you can get in touch with our support team here: https://www.verticalresponse.com/support
I’m trying to do a mass update in order to purge our master list of bounced and unsubscribed emails but don’t seem to have the “mass update” option in tools as described in the tutorial. Is that because we are using a free to non-profit version? If so, is there anyway to purge out list?
Thank you.
Hi See,
We don’t currently have that data in the account, although it is coming soon! Most email providers that have a spam button in the account, like Gmail or Yahoo, will treat clicking the spam button as an unsubscribe. They send that data back to us and we’ll mark the address as unsubscribed in your account. You won’t know if the unsub came from clicking the link or clicking the spam button, but the end result in your account will be the same. I hope that helps!
How do I know if someone marked my email as a spam so I can remove their email address?
We are getting bounces because the emails are getting stopped by spam filters. Any advice on how to direct individuals to permit the emails?